There are situations when you have the external hard drive not showing up in finder or any issues similar to that. Whether we like it or not, external drives can malfunction and they definitely have their fair share of issues.
Ways to know if your external hard drive has problems
External hard drives have plenty of usefulness, yet they are not perfect. That’s why the best thing that you can do is to start using an external hard drive often, and assess its issues if there are any.
For example, the power supply can be corrupted and if the device’s own power source does not work, it might not work either. Then we have broken or damaged cables that can bring their own share of issues too, that alone can be problematic as well. It can also be possible that your Mac OS doesn’t see the device due to software issues.
Use apps to solve drive issues
A Mac Cleanup tool can help solve external hard drive problems from the software side. There are situations when cluttered computers can have software issues and that can be a problem. A dedicated app like this can help immensely and it will provide you with the means to avoid any issues that can arise. It’s an exceptional approach to consider and the results you can get from this are nothing short of impressive.
Reboot your Mac
You shouldn’t just try complex methods in a situation like this. Rebooting will do wonders most of the time, and it will provide you with the means to refresh everything and avoid any problems.
See if everything is plugged in
Some external hard drives need you to press a button to power them up and start them properly. Sure, most of these are plug and play, but that’s not always the case. So it makes a lot of sense to address any simpler things like plugging things in, checking the cables and ensuring everything is ok.
Switch cables
We believe that switching cables can be a great idea, since in some cases you will have a busted, damaged cable. On top of that, switching cables helps save time, while still offering you an amazing way to have a backup. You never know when these cables won’t work, so having a backup is always going to work.
Perform a hard reset
Hard resets are a great option only if you see that nothing is working. Turn off and remove the battery, then press Power for 15 seconds. The idea is to try and reset it forcefully. Just restarting the external hard drive won’t always deliver the results you expect.
Check to see if the drive has any physical damage
If there are connection issues due to it being loose, then you can try to address that. Hiring a professional to solder any loose connections is great and it might actually help you.
Use Disk Utility
It’s also possible to use Disk Utility in order to repair your hard drive, and there are multiple ways to achieve that:
- Enter Disk Utility and choose to see all devices
- Press the First Aid button once you choose the volume.
- Follow the instructions and then you want to choose the container on the side, then follow those other instructions.
This First Aid system is very good at repairing hard drive problems. The good thing about it is that it will solve issues for the external drives too, which rarely happens in most cases.
Mount the external hard drive
If plug and play doesn’t seem to work, what you can do is to mount the external hard drive manually. Now press Mount in the Disk Utility app. It’s not a failsafe method, but it might actually help save quite a bit of time from your side.
Use the FSCK command
The use of this command is a great idea because it will help you do a file system consistency check. Such a command might actually help you save time, and it will provide a simpler way to ensure your device is working adequately and that there are no filesystem issues plaguing this entire process.
- Open the Terminal and then write “diskutil list” there. You want to identify the drive that you want to repair, then see its identifier.
- Restart the mac and boot it in Single user mode, you can do that via holding Command+S
- Type /sbin/fsck –fy and press Enter
- Now type /sbin/fsck_[external drive system] -fy /dev/[drive identifier] and insert the drive identifier.
Format the drive
You might see the device attached to your Mac, however the OS doesn’t see anything on it. When that happens, it actually makes sense to try and fully format the device.
- Go to Utilities, choose the device that leads to this error
- Then you have to pick the drive and press the Erase option above.
- Wait until everything is erased properly and then you can access the external hard drive from your computer.
Conclusion
All these methods are very helpful if you want to fix any external hard drive issues. External drives can malfunction randomly, and sometimes your Mac might not detect them either. Going through these tips and steps will help identify the issue, and then you can make the process much easier and convenient!
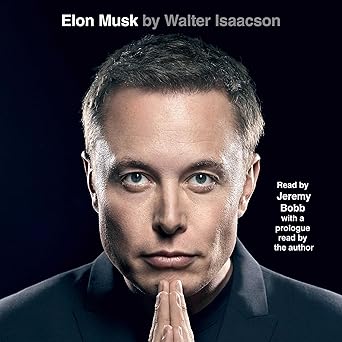
Discover the mind behind the innovations – Elon Musk by Walter Isaacson, now on Audible. Dive into the life of a visionary shaping our future!
View on Amazon
Photo by Immo Wegmann on Unsplash





