In June 2021, Microsoft unveiled its highly anticipated operating system, Windows 11, signaling a significant leap forward in computing.
With a sleek, centered taskbar, new Start menu design, and enhanced performance, Windows 11 offers a modernized user experience that aims to elevate productivity and aesthetics.
If you’re considering transitioning to this new OS, our in-depth guide will provide all the necessary insights and steps for a smooth Windows 11 migration.
Table of Contents
Preparing for the Upgrade
A successful upgrade to Windows 11 begins with thorough preparation. Taking the necessary steps to ensure your system meets the hardware requirements and backing up your essential data can make a difference.
Check System Requirements
Before diving into the Windows 11 migration process, it’s crucial to assess whether your current hardware meets the stringent requirements of the new operating system.
Windows 11 demands a compatible 64-bit processor with at least 1 GHz clock speed and multiple cores, ensuring optimal performance for multitasking and modern applications. With a minimum of 4 GB RAM and 64 GB of storage, the OS sets the stage for a more responsive and seamless user experience.
Windows 11’s reliance on a DirectX 12 compatible graphics card or integrated GPU with WDDM 2.0 driver promises improved visuals and gaming capabilities. The necessity of UEFI firmware with Secure Boot support and TPM version 2.0 underlines Microsoft’s commitment to enhancing system security.
If your hardware falls short of these specifications, consider hardware upgrades to enjoy the benefits of Windows 11 fully.
Backup Your Data
Undertaking any major system upgrade poses a potential risk of data loss. Thus, it’s paramount to back up your critical files, documents, and media before initiating the migration.
This can be accomplished using various methods, such as external hard drives, cloud storage solutions, or dedicated backup software. By securing your data, you ensure that even if unforeseen issues arise during the migration, your information remains intact and accessible.
Update Your Current OS
Before embarking on the Windows 11 migration, it’s wise to ensure that your current operating system, likely Windows 10, is up to date. Regularly updating your existing OS guarantees that you have the latest security patches, bug fixes, and performance improvements. This practice significantly reduces the likelihood of compatibility issues when transitioning to Windows 11.
The Windows 11 Migration Process
With your system primed and prepared, let’s delve into the intricacies of migrating to Windows 11.
Windows Update
The most straightforward approach to upgrading to Windows 11 is through the Windows Update utility. This method is suitable for users who are looking for a seamless transition without reinstalling applications or losing data.
- Access Settings: Open the Settings app by clicking on the Start menu and selecting the gear icon, or by pressing Win + I.
- Navigate to Windows Update: Within the Settings window, click the Windows Update option in the left sidebar.
- Check for Updates: Click on the Check for Updates button. If your PC is eligible for the Windows 11 upgrade, you should see an option to download and install it. Follow the on-screen prompts to initiate the installation process.
The Windows Update method preserves your existing files, applications, and settings. However, it’s advisable to have patience as the upgrade process might take some time.
Media Creation Tool
When the Windows Update method proves ineffective or you wish to perform a clean installation, the Media Creation Tool comes to the rescue. This approach allows you to create a bootable USB drive, facilitating installation.
- Download the Media Creation Tool: Visit the official Microsoft website to download the Media Creation Tool corresponding to Windows 11.
- Run the Tool: Execute the Media Creation Tool and select the Upgrade this PC now option. This will initiate the download of the Windows 11 installation files.
- Follow On-Screen Instructions: Proceed by following the on-screen instructions provided by the tool. The installation will involve downloading the necessary files and configuring your system for Windows 11.
The Media Creation Tool is particularly useful for users who want to perform a clean installation, start fresh, or resolve compatibility issues with existing hardware or software. It’s worth noting that performing a clean installation will result in the loss of installed applications and user data, necessitating a backup before proceeding.
Clean Installation
A clean installation offers a fresh start for users seeking the utmost control over their Windows 11 migration. This approach involves wiping the existing operating system and starting anew with Windows 11.
- Create a Bootable USB Drive: Similar to the Media Creation Tool method, start by creating a bootable USB drive using the tool.
- Boot from USB: Restart your computer and boot from the USB drive. This process typically involves pressing a key (such as F2, F12, or Delete) during startup to access the boot menu.
- Custom Installation: As you progress through the installation prompts, you’ll eventually reach a stage where you must select an installation type. Opt for the Custom installation option.
- Partition Selection: Choose the partition you wish to install Windows 11. This step is crucial, as it dictates where your new operating system will reside. Follow the on-screen instructions to complete the installation process.
A clean installation offers several benefits, including a cleaner system devoid of legacy files and potential performance issues. However, it also requires more effort to reinstall applications and configure settings to match your preferences.
Post-Upgrade Steps
Upon successfully migrating to Windows 11, a few additional steps can help you optimize your experience and fully embrace the new OS.
Install Drivers and Updates
After completing the migration, updating your drivers is advisable to ensure optimal compatibility and performance. Windows 11 may introduce new drivers specific to its features and functionalities. Visiting your PC manufacturer’s website is a prudent step to identify and download the latest drivers for your hardware components.
Reinstall Software
As part of the Windows 11 migration, it’s likely that some of your applications will need to be reinstalled or updated to ensure compatibility. Create a list of essential software and systematically reinstall them. Pay attention to any software requiring updates to align with Windows 11’s new environment.
Customize Settings
Windows 11 offers many customization options that enable you to tailor your experience to your preferences. Experiment with the new desktop layout, taskbar configurations, and Start menu design to create a workspace that suits your workflow and aesthetics.
Enjoy Windows 11
Congratulations! You’ve successfully migrated to Windows 11 and completed a substantial technological leap. Now, you’re poised to experience the enhanced aesthetics, improved performance, and new features that Windows 11 brings.
Conclusion
Migrating to Windows 11 represents a step toward a more modern and refined computing experience. By carefully preparing your system, choosing the appropriate migration method, and optimizing your settings, you’re setting the stage for a seamless transition.
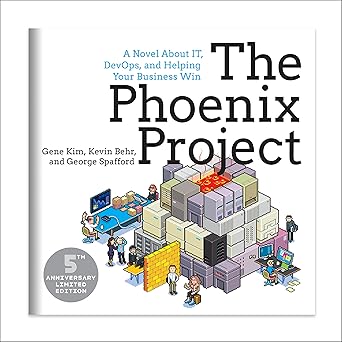
Transform your IT and business with The Phoenix Project – the gripping story that redefines how we think about DevOps and innovation!
View on Amazon
Whether you choose the convenience of the Windows Update, the flexibility of the Media Creation Tool, or the control of a clean installation, the process can be exciting and rewarding. As you explore the features and functionalities of Windows 11, you’re embracing the future of computing and all its possibilities.





