This Java program is a simple interactive application that allows users to drag a red square within a window. It uses JFrame to display the UI structure. The purpose of this code is to demonstrate a basic graphical user interface (GUI) application in Java, introducing concepts such as drag and drop, event handling, drawing on a panel, and using a JFrame for the application window.
Learning Points:
- Understanding mouse events (press, release, drag) in Java.
- Basic drawing on a panel using the
Graphicsobject. - Creating a simple GUI application with a window and interactive elements.
What is Double Buffering?
Double buffering is a technique used in graphical applications, including Swing-based Java applications, to reduce flickering and improve the overall visual quality of animations or dynamic updates on the screen. The basic idea is to draw the entire image off-screen (in a separate buffer) before displaying it on the screen, which helps eliminate the flickering that can occur when updating parts of the image in-place.
What are the advantages of Double Buffering?
In the context of Swing Java applications, which often involve complex GUIs with various components and animations, double buffering is particularly beneficial. Here’s how it typically works:
- Back Buffer: A back buffer, also known as an off-screen buffer, is created. This is essentially an image or a region of memory where the drawing operations take place off-screen.
- Draw Operations: All drawing operations, such as rendering components, graphics, or animations, are performed on the back buffer rather than directly on the visible screen.
- Buffer Swap: Once the drawing is complete on the back buffer, the content of the back buffer is swapped with the front buffer (the visible screen). This operation is atomic and happens quickly.
- Flicker Reduction: Since the entire image is drawn off-screen before being displayed, there is a moment when the screen is not updated partially. This reduces flickering and creates a smoother visual experience for the user.
In Swing, double buffering is often achieved using the BufferedImage class. The BufferedImage serves as the back buffer where the drawing operations take place. The ImageObserver interface, which is implemented by many Swing components, helps manage the loading and drawing of images.
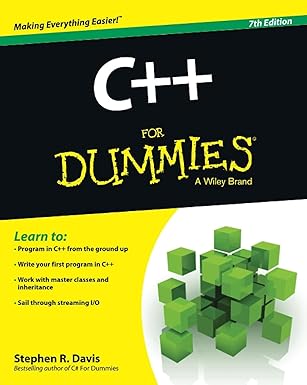
Unlock the world of programming with C++ for Dummies – the perfect beginner’s guide to mastering C++ with ease and confidence!
View on Amazon
Double Buffering Java Swing Example
Here’s a simple example of double buffering in a Swing application:





