Microsoft Excel is powerful spreadsheet tool with lots of features for data visualization, analysis and documentation. Excel formats data in the form of rows and columns and cells. As a developer, many times you are required to read or write data into an Excel file. There are multiple ways to read and write data in excel programmatically i.e. by using COM Components and using third party components/SDKs.
This tutorial shows you how to Read and Write Excel files in Microsoft C#. We are going to use Microsoft COM Objects i.e. Excel 16 object in our application. Use the following sample C# source code for Excel reading and writing. There are multiple examples discussed in this tutorial to read Excel files using C# and write data back to Excel file.
Table of Contents
Write data to Excel file
The following C# code uses the Excel interop library to create a new Excel instance, open a specified workbook and write text to the first cell of the worksheet. It also includes cleanup code to release resources and ensure that the Excel process is fully closed.
Read data from Excel file
The following C# code also uses the same mechanism to read the data from an Excel sheet. First, it creates a new Excel instance, open a specified workbook and read value from the second cell of the worksheet. It also includes cleanup code to release resources and ensure that the Excel process is fully closed.
Steps to read and write data from Excel using C#
In this tutorial, we are going to use Microsoft Visual Studio 2017 Community Edition.
Step 1: Create a new C# project in Visual Studio
Open up Visual Studio and create a new Windows Desktop application using Visual C#. You can choose any .NET Framework available in your computer. We are going to use .NET Framework 4.6.1.
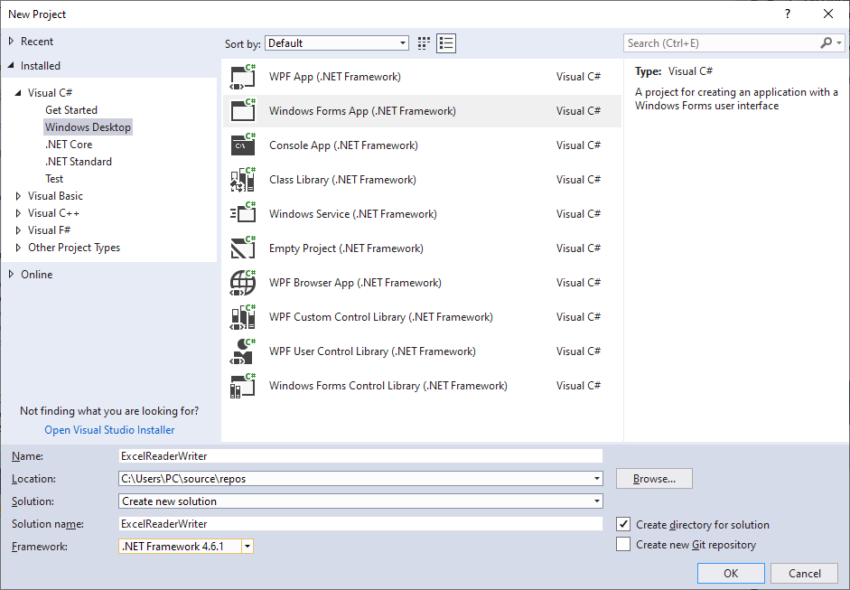
Step 2: Add COM Component Reference i.e. Excel 14 Object
Next step is to right click on ExcelReaderWriter C# Project under Solution Explorer and choose Add->Reference.
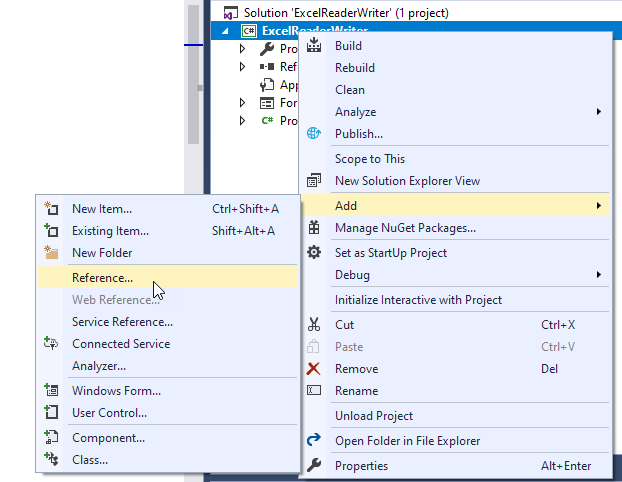
Then choose COM->Type Libraries and select the desired COM Component for Excel. In our case we used Microsoft Excel 16.0 Object Library.
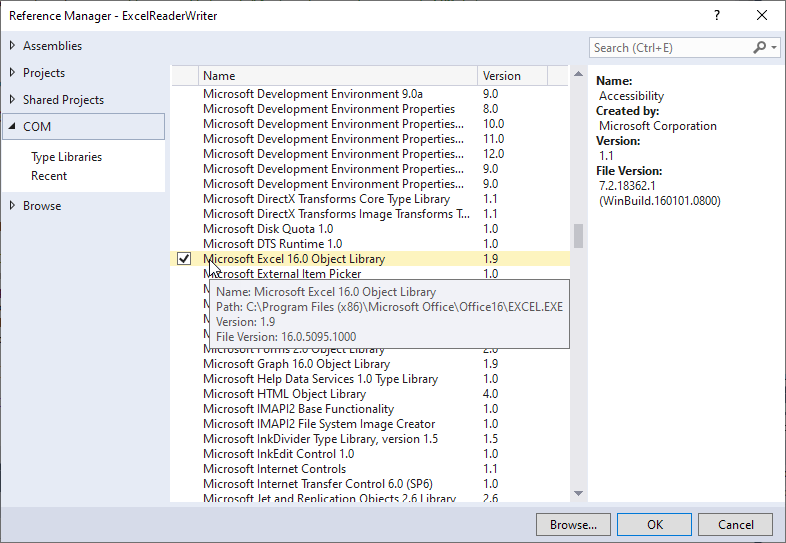
Step 3: Import the namespaces in C# code
Add the following namespaces to import into the code.
Also create a class variable to hold Excel File name i.e.
Step 4: Write Data to Excel File
Add a Button and TextBox controls on the form. Then double click on the button to show up the code view and Visual Studio Automatically creates the button click event handler. Add the code to the handler so that it looks like below:
Step 5: Read Data from Excel File
Create another Button and TextBox control to use for reading the data from Excel file. Add the following code to button click even handler.
Step 6: Run the C# Program
Compile and run the program now. The output should be similar to the one showing below. Enter some data in first text box and click Write button. It will write data to already created Excel file C:\data.xlsx. Similarly, you can click on Read button, which will read the data from same Excel file and show it in the second text file.
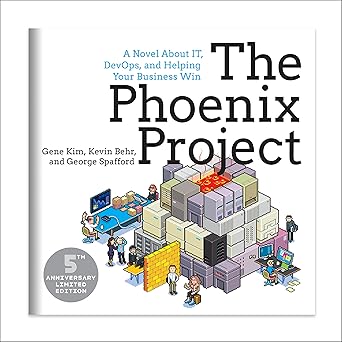
Transform your IT and business with The Phoenix Project – the gripping story that redefines how we think about DevOps and innovation!
View on Amazon

There are other third party libraries available, which you can use in your code to read and write Excel files. These libraries are available both under open source as well as commercially available. Few of them are:
- https://github.com/nissl-lab/npoi – Open Source, Apache 2.0 License
- https://github.com/EPPlusSoftware/EPPlus – Commercially Available
- https://github.com/JanKallman/EPPlus – Available under LGPL
- https://bytescout.com/products/developer/spreadsheetsdk/bytescoutspreadsheetsdk.html – Commercially Available




